Windows
Note : LilyPond travaille sur des fichiers textuels. Il s’apparente plus à un langage de programmation plutôt qu’à un éditeur de partition en mode graphique. Avant de télécharger LilyPond, veuillez lire Entrée sous forme de texte.
Paquetages
Téléchargement
-
 Windows: LilyPond 2.14.2-1
Pour Windows ME, NT, 2000, XP, Vista, et Windows 7.
Windows: LilyPond 2.14.2-1
Pour Windows ME, NT, 2000, XP, Vista, et Windows 7.
Installation
- Faites un double clic sur le fichier téléchargé, puis suivez les instructions de l’installateur. Nous vous conseillons de conserver les paramètres proposés par défaut – options et répertoire d’installation. À la fin de la procédure, cliquez sur « Terminé ». LilyPond est installé.
Désinstallation
Pour désinstaller LilyPond, vous pouvez au choix :
- À partir du répertoire LilyPond présent dans le menu « Démarrer », cliquer sur l’icone « Supprimer ». Cliquez ensuite sur le bouton « Terminé » une fois la désinstallation effectuée.
- À partir du gestionnaire de programmes accessible depuis le Panneau de configuration, choisissez LilyPond, puis prenez l’option « Supprimer ». Cliquez ensuite sur le bouton « Terminé » une fois la désinstallation effectuée.
Compilation d’un fichier
Note : Les instructions qui suivent partent du principe que vous utilisez l’éditeur LilyPad fourni. Si vous utilisez l’un des programmes répertoriés dans Facilités d'édition, consultez sa documentation en cas de compilation infructueuse.
Étape 1. Création d’un fichier ‘.ly’
Double-cliquez sur l’icone LilyPond qui se trouve sur le bureau. S’ouvre alors un fichier d’exemple.
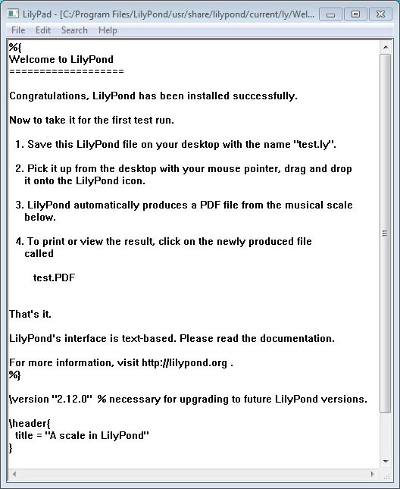
Dans le menu, sélectionnez Fichier > Enregistrer sous. Ne
prenez pas l’option Fichier > Enregistrer pour ce fichier
exemple : LilyPond attend un nom de fichier valide.
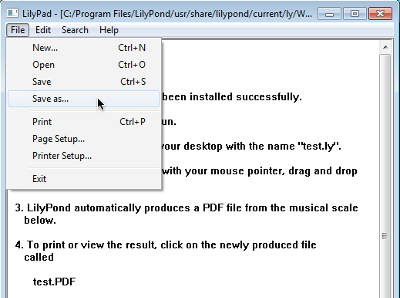
Affectez un nom à votre fichier, comme par exemple ‘test.ly’.
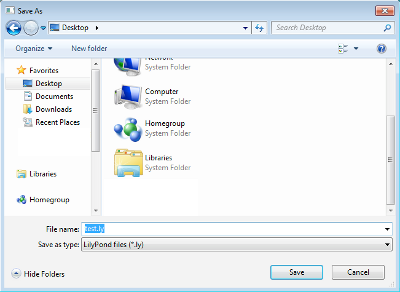
Étape 2a. Compilation par glisser-déposer
Selon votre préférence, vous pouvez compiler votre fichier en le faisant glisser puis en le déposant sur l’icone LilyPond
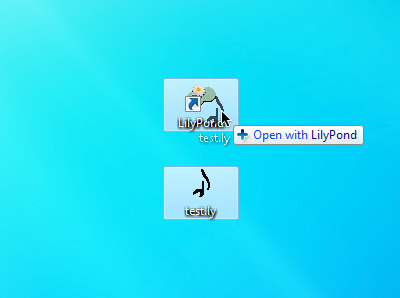
ou en ouvrant le menu contextuel par un clic-droit, puis en prenant
l’option Ouvrir avec > LilyPond.
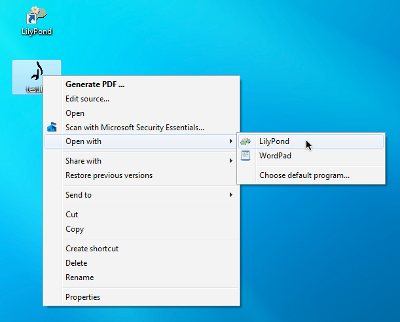
Étape 2b. Compilation par double-clic
Vous pouvez aussi faire un double-clic sur le fichier ‘test.ly’.
Étape 3. Visualisation du résultat
Au cours de la compilation du fichier ‘test.ly’, une fenêtre d’interpréteur de commande s’ouvre et se referme. Trois fichiers complémentaires seront générés pendant ce temps là.
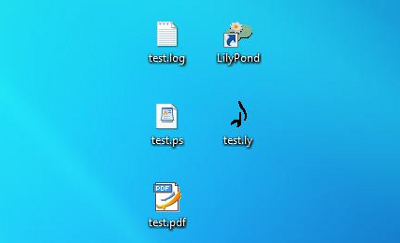
Le fichier PDF contient la gravure de votre fichier ‘test.ly’.
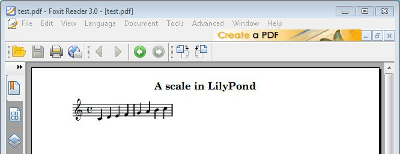
Autres commandes
Pour créer un nouveau fichier, sélectionnez Fichier > Nouveau
à parti de n’importe quel fichier déjà existant
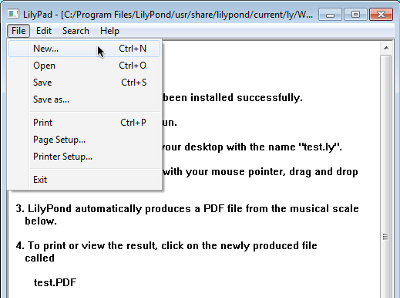
ou bien Fichier > Ouvrir pour reprendre un fichier sauvegardé.
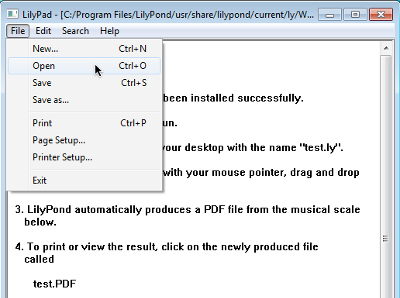
Pensez à toujours enregistrer votre travail avant de compiler votre fichier. Si LilyPond ne crée pas de PDF, consultez le fichier de journalisation – généré au fil du processus de compilation – et vérifiez qu’il ne comporte pas d’erreur.
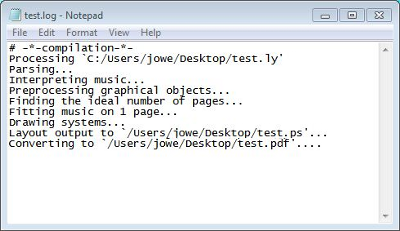
Ce fichier journal est remplacé à chaque compilation de votre fichier LilyPond.
Le fichier PS est utilisé en interne par LilyPond pour créer le PDF. Il sera écrasé à chaque fois que vous relancerez la compilation de votre fichier.
Pensez à fermer le fichier dans votre lecteur de PDF à chaque fois que vous relancez la compilation, afin d’être sûr que celle-ci arrive à son terme.
Lancement en ligne de commande
Note : Si vous préférez l’interface graphique, ne tenez pas compte de ce qui suit.
Windows et la ligne de commande
Le moyen le plus pratique d’utiliser les programmes de LilyPond est d’ajouter à la variable d’environnement « path » le chemin vers le répertoire contenant les exécutebles de LilyPond.
- Ouvrez le panneau de configuration et accédez aux « Propriétés système ». Dans l’onglet « Avancé », actionnez le bouton « Variables d’environnement ».
-
Dans la liste des variables système, sélectionnez « Path » et cliquez
sur le bouton « Modifier ». Dans la fenêtre qui s’est ouverte, ajoutez
aux « Valeurs de la variable » le chemin au répertoire contenant les
fichiers exécutables de LilyPond, comme suit :
[chemins déjà définis];RÉP\LilyPond\usr\bin
Note : RÉP sera en règle générale
C:\Program Files.puis cliquez le bouton « OK » pour fermer la fenêtre.
Lancement des exécutables
Les exécutables de LilyPond – tels que lilypond, lilypond-book et convert-ly entre autres – peuvent se lancer en ligne de commande :
lilypond test.ly
Mention légale
Tous les logos et images des produits sont des marques déposées ou sont protégés par le droit d’auteur.
Le « rectangle aux quatre couleurs » n’est pas une marque déposée. Il a été créé par Rohitbd et distribué sous la licence GNU Free Documentation License version 1.2. Nous avons trouvé cette image sur cette page de Wikimedia Commons.
Autres langues : English, česky, deutsch, español, magyar, italiano, 日本語, nederlands, 中文.
About automatic language selection.