MacOS X
Achtung: LilyPond ist ein textbasiertes Notationsprogramm, es ähnelt eher einer Programmiersprache als einem graphischen Programm zum Notensatz. Bevor Sie LilyPond herunterladen, lesen Sie bitte über unsere Text-Eingabe.
Pakete
Download
-
 MacOS X x86: LilyPond 2.14.2-1
Für MacOS X 10.4 und höher auf Intel-Prozessoren (wenn Sie Zweifel haben, benutzen Sie diese Version).
MacOS X x86: LilyPond 2.14.2-1
Für MacOS X 10.4 und höher auf Intel-Prozessoren (wenn Sie Zweifel haben, benutzen Sie diese Version).
MacOS X 10.7 Lion wird noch nicht unterstützt.
-
 MacOS X PPC: LilyPond 2.14.2-1
Für MacOS X 10.4 oder höher auf G3 und G4 Prozessoren (alte Apple-Computer).
MacOS X PPC: LilyPond 2.14.2-1
Für MacOS X 10.4 oder höher auf G3 und G4 Prozessoren (alte Apple-Computer).
Installieren
Doppelklicken Sie die heruntergeladene Datei, dann ziehen Sie es dorthin, wo Sie das Programm speichern wollen.
Entfernen
Entfernen Sie den LilyPond.app-Ordner.
Eine Datei kompilieren
Achtung: Diese Anweisungen gehen davon aus, dass Sie die LilyPond-Application benutzen. Wenn Sie eins der Programme benutzen, die in Leichteres Editieren beschrieben sind, schauen Sie bitte in der Dokumentation nach, wenn Sie Probleme damit haben, eine Datei zu kompilieren.
1. Schritt: Erstellen Sie eine ‘.ly’-Datei
Wenn Sie das LilyPond.app-Symbol doppelt klicken, öffnet
sich eine Beispiel-Datei.
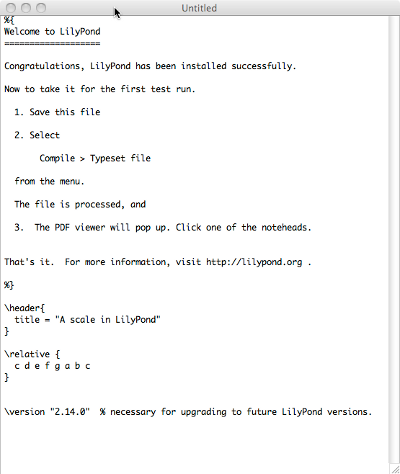
Wählen Sie aus den Menüs oben links auf Ihrem Bildschirm
File > Save.
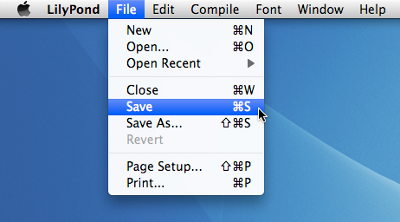
Wählen Sie einen Namen für die Datei, etwa ‘test.ly’.
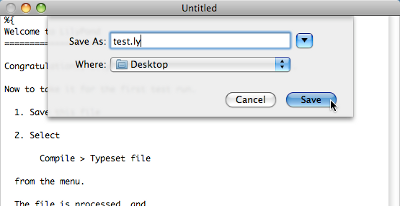
2. Schritt: Kompilieren (mit LilyPad)
Aus den selben Menüs wählen Sie jetzt Compile > Typeset.
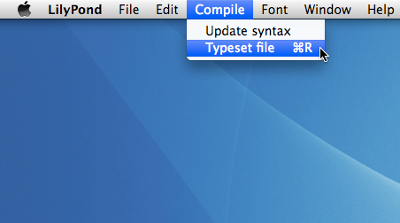
Ein neues Fenster öffnet sich, in dem ein Fortschrittslog der Kompilation der von ihnen gerade gespeicherten Datei gezeigt wird.
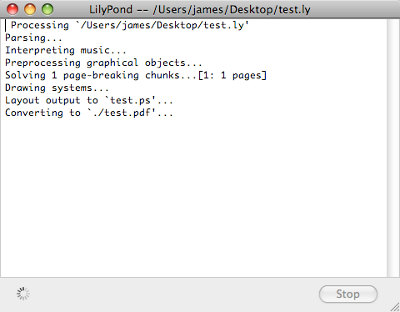
3. Schritt: Ausgabe anschauen
Wenn die Kompilation fertig ist, wird ein PDF mit dem gleichen Namen wie das Original erstellt und automatisch mit dem Standard-PDF-Programm geöffnet und angezeigt.
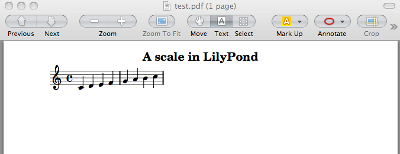
Andere Befehle
Um neue LilyPond-Dateien zu erstellen beginnen sie mit
File > New
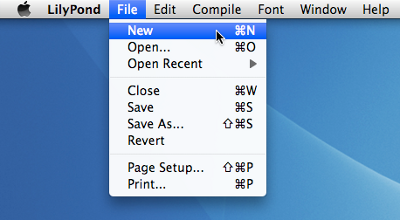
oder File > Open um eine schon existierende Datei zu
öffnen und zu editieren.
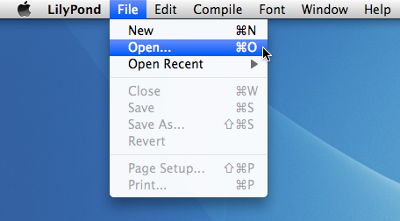
Sie müssen alle Änderungen an der Datei zuerst speichern, bevor Sie
wieder Compile > Tyepset wählen. Wenn das PDF nicht
erscheint, schauen Sie im Fortschrittslog nach Fehlern.
Wenn Sie nicht das Standard-PDF-Programm benutzen, das automatisch bei Mac OS X dabei ist, und Sie die PDF-Datei noch von einer vorigen Kompilation geöffnet haben, können weitere Kompilationen fehlschlagen, bis Sie das Original-PDF schließen.
Benutzung auf der Kommandozeile
Achtung: Wenn Sie mit der GUI zufrieden sind, dann ignorieren Sie bitte diese Anweisungen.
MacOS X auf der Kommandozeile
Die einfachste Art, lilypond-Skripte auszuführen ist es, eigene „Hilfsskripte“ zu erstellen.
-
Erstellen Sie einen Ordner, in dem diese Skripte gespeichert werden:
mkdir -p ~/bin cd ~/bin
-
Erstellen Sie eine Datei mit der Bezeichnung
lilypondund dem Inhalt:exec DIR/LilyPond.app/Contents/Resources/bin/lilypond "$@"
Achtung: VERZ ist üblicherweise
/Applications/ -
Erstelle gleichartige Dateien
lilypond-book,convert-lyund andere Skripte, die Sie benutzen wollen, wobei Siebin/lilyponddurchbin/convert-ly(oder andere Programmbezeichnungen) ersetzen. -
Machen Sie die Datei ausführbar:
chmod u+x lilypond
-
Jetzt müssen Sie das Verzeichnis zu Ihrem Pfad hinzufügen. Verändern
(oder erstellen) Sie eine Datei mit dem Namen
.profilein Ihrem home-Verzeichnis, sodass sie beinhaltet:export PATH=$PATH:~/bin
Diese Datei sollte mit einer leeren Zeile schließen.
Einzelne Skripte aufrufen
Die Skripte – wie lilypond-book, convert-ly,
abc2ly und auch lilypond selber – sind in
einer .app-Datei für MacOS X enthalten.
Skripte können auch von der Kommandozeile aus aufgerufen werden, indem man sie direkt aufruft:
Pfad/zur/LilyPond.app/Contents/Resources/bin/lilypond
Das gilt auch für alle anderen Skripte in diesem Verzeichnis, wie
lilypond-book und convert-ly.
Legales
Alle Logos und Produktabbildungen erkennen Copyright und Trademark an.
The „X image“ is not a registered trademark. It was created by Nihonjoe and CyberSkull, and placed under the GNU Free Documentation License version 1.2 or later. We found the image on this Wikipedia Commons page.
Andere Sprachen: English, česky, español, français, magyar, italiano, 日本語, nederlands, 中文.
About automatic language selection.