MacOS X
Nota: LilyPond è un compositore tipografico musicale basato su testo; è più simile a un linguaggio di programmazione che a un editor grafico di spartiti. Prima di scaricare LilyPond, dovresti informarti sul nostro Input testuale.
Pacchetti
Download
-
 MacOS X x86: LilyPond 2.14.2-1
Per MacOS X 10.4 o superiori, con processore Intel (se hai dei dubbi,
usa questo).
MacOS X x86: LilyPond 2.14.2-1
Per MacOS X 10.4 o superiori, con processore Intel (se hai dei dubbi,
usa questo).
MacOS X 10.7 Lion non è ancora supportato.
-
 MacOS X PPC: LilyPond 2.14.2-1
Per MacOS X 10.4 o superiori, con processori G3 e G4 (vecchi computer Apple).
MacOS X PPC: LilyPond 2.14.2-1
Per MacOS X 10.4 o superiori, con processori G3 e G4 (vecchi computer Apple).
MacOS X 10.7 Lion non è ancora supportato.
Installazione
Clicca due volte sul file scaricato, poi trascinalo dove preferisci.
Disinstallazione
Elimina la cartella LilyPond.app.
Compilare un file
Nota: Queste istruzioni presumono che tu stia usando il programma LilyPond. Se stai usando uno dei programmi descritti in Editing facilitato, in caso di problemi consulta la documentazione di quei programmi.
Passo 1. Crea il tuo file ‘.ly’
Clicca due volte su LilyPond.app, si aprirà un file di esempio.
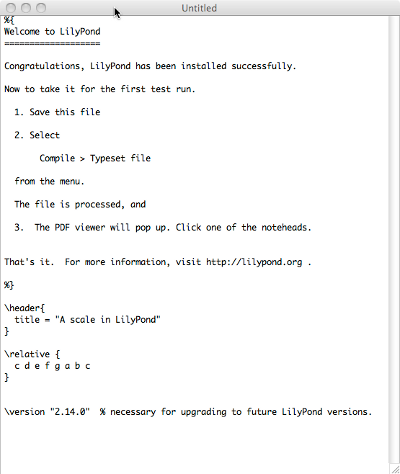
Dai menu in cima a sinistra dello schermo seleziona
File > Save.
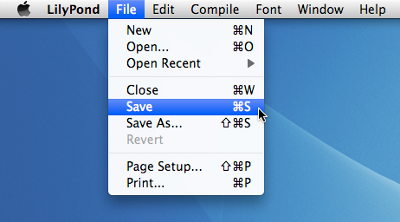
Scegli un nome per il tuo file, ad esempio ‘test.ly’.
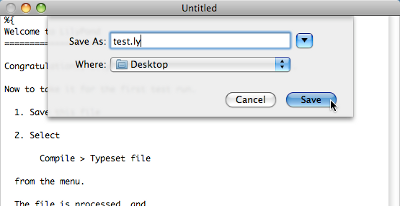
Passo 2. Compila (con LilyPad)
Dagli stessi menu seleziona
Compile > Typeset.
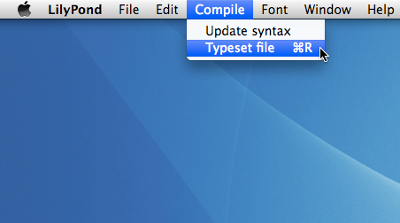
Si aprirà una nuova finestra che mostra i messaggi di log della compilazione del file che hai appena salvato.
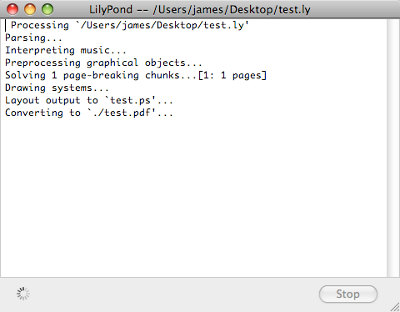
Passo 3. Visualizza l’output
Quando la compilazione è finita, un file PDF con lo stesso nome del file originale viene creato e automaticamente aperto nel visualizzatore PDF predefinito, che lo mostrerà sullo schermo.
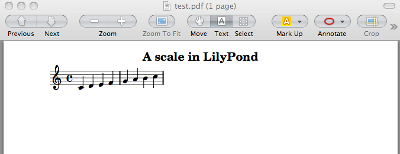
Altri comandi
Per creare nuovi file per LilyPond, comincia col selezionare
File > New
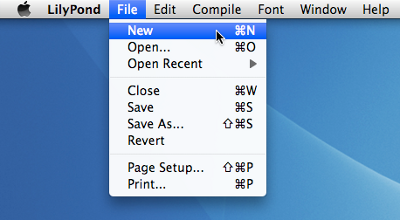
oppure File > Open per aprire e modificare file esistenti che
hai salvato precedentemente.
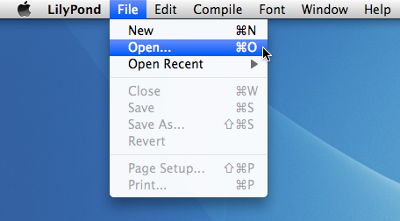
Devi salvare qualsiasi nuova modifica fatta al file prima di cliccare
Compile > Typeset e se il file PDF non compare controlla se
ci sono degli errori nella finestra dei messaggi di log.
Se non stai usando il visualizzatore d’anteprima PDF incluso nel sistema operativo del Mac e un file PDF generato da una compilazione precedente è aperto, qualsiasi compilazione successiva potrebbe non riuscire a generare un PDF aggiornato finché non chiudi l’originale.
Esecuzione da linea di comando
Nota: Se ti trovi bene con l’interfaccia grafica, puoi ignorare queste istruzioni.
MacOS X su linea di comando
Il modo più comodo di eseguire script lilypond è impostare dei propri script d’ “aiuto”.
-
Crea una directory dove salvare questi script,
mkdir -p ~/bin cd ~/bin
-
Crea un file chiamato
lilypondche contieneexec DIR/LilyPond.app/Contents/Resources/bin/lilypond "$@"
Nota: DIR si trova generalmente in
/Applications/ -
Crea file simili
lilypond-book,convert-ly, e un qualsiasi altro script tu voglia usare, sostituendobin/lilypondconbin/convert-ly(o il nome di un altro programma). -
Rendi eseguibile il file,
chmod u+x lilypond
-
Ora, aggiungi questa directory alla tua variabile path. Modifica (o crea) un file
chiamato
.profilenella tua home in modo che contengaexport PATH=$PATH:~/bin
Questo file deve finire con una linea bianca.
Lanciare i singoli script
Gli script — come lilypond-book, convert-ly,
abc2ly, e anche lilypond stesso — sono inclusi
nel file .app per MacOS X.
Gli script possono essere eseguiti dalla linea di comando anche lanciandoli direttamente:
path/to/LilyPond.app/Contents/Resources/bin/lilypond
Lo stesso vale per tutti gli altri script in quella directory, come
lilypond-book e convert-ly.
Legalese
Si riconoscono il copyright e i marchi di tutti i loghi e le immagini dei prodotti.
L’ “immagine X” non è un marchio registrato. È stato creato da Nihonjoe e CyberSkull, e posto sotto la GNU Free Documentation License versione 1.2 o successive. Abbiamo trovato l’immagine su questa pagina di Wikimedia Commons.
Other languages: English, česky, deutsch, español, français, magyar, 日本語, nederlands, 中文.
About automatic language selection.